ほとんどのユーザーの場合、自動アップデートを有効にすることを推奨します。 そうすることで、UniFi展開が自動的にアップデートをチェックし、インストールするタイミングを指定することができます。
UniFi OSコンソールとアプリケーションのアップデート設定は、UniFi OS設定(UniFi OS Settings) から設定できます。ただし、セルフホスト型のUniFi Networkアプリケーションの場合、自動アップデート機能はありません。
UniFi Networkのデバイスアップデート設定は、Networkアプリケーションのシステム設定(System Settings) で設定します。他のUniFiアプリケーションで管理されているデバイスは、それぞれのアプリケーション内で自動的に更新されます。
ウェブアプリケーション経由でUniFiデバイスを手動アップデートする
デバイスのプロパティパネル経由でアップデートする
使用事例:特定のデバイスのアーリーアクセス(EA)ファームウェアリリースを試したい場合、またはEAリリースを試した後に公式リリース版に戻したい場合です。
1.community.ui.com/releasesにあるファームウェアリリースのリンクをコピーします。
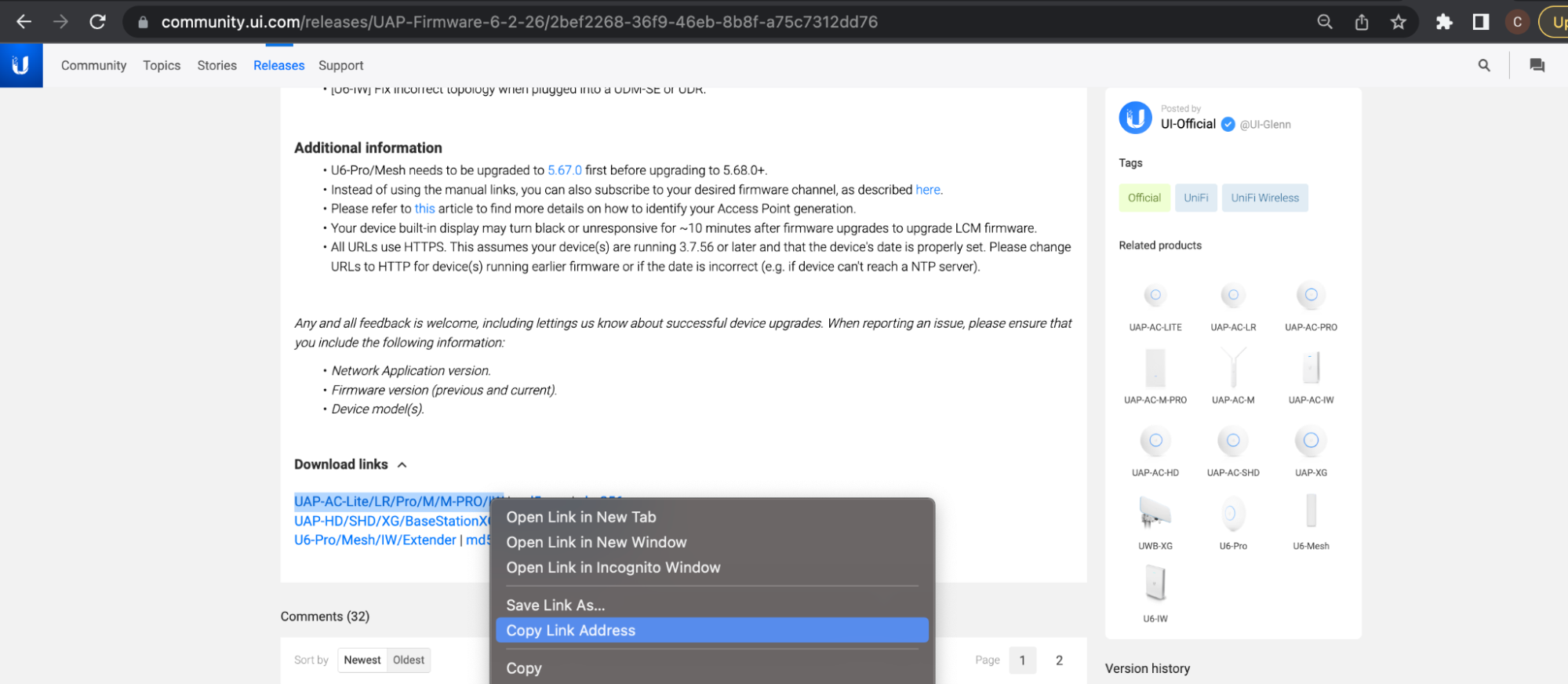
2.デバイスのプロパティパネルにある 設定(Settings) タブ内のアドレスバーに、リンクをコピーします。
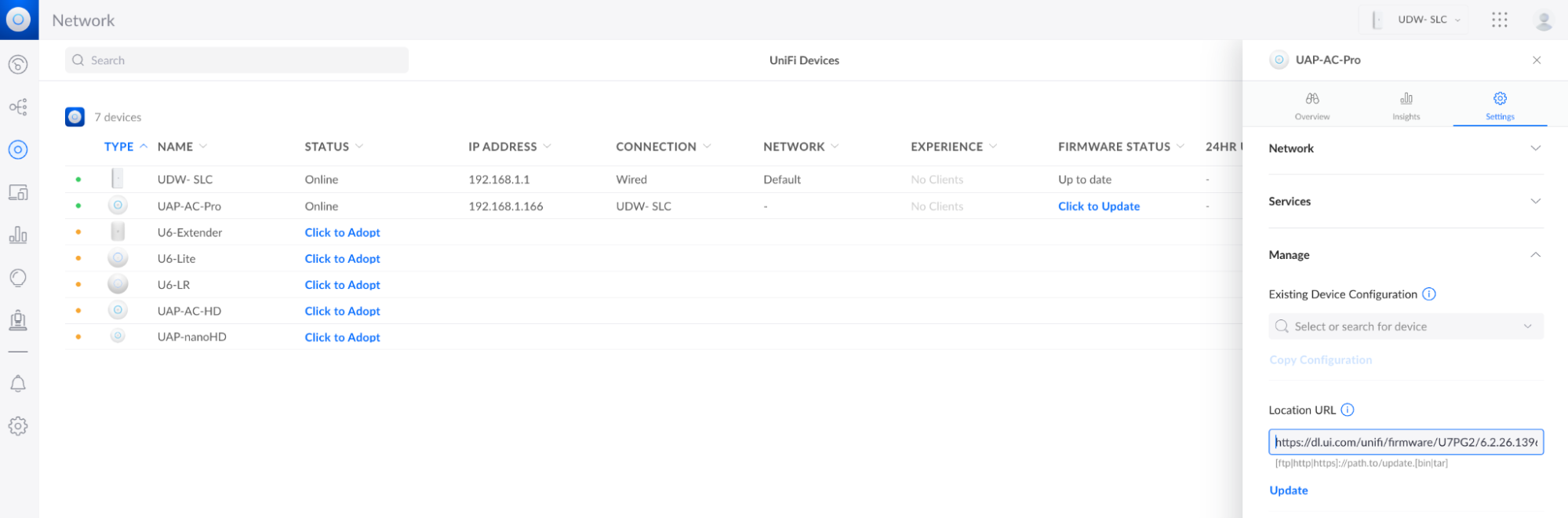
Networkのキャッシュ経由でアップデートする
使用事例:インターネットからデバイスに特有のファイルを複数ダウンロードするのではなく、Networkアプリケーションにアップデートをダウンロードして保存し、他のデバイスで使用できるようにしたい場合です。これは、類似したUniFiデバイスを多数ホストしている大容量ネットワーク内で帯域幅を削減したい場合には理想的なソリューションです。また、UniFiデバイスの管理ネットワークで、インターネットアクセスを無効にする高度なユーザーにも適しています。
デバイスのアップデートは、Networkアプリケーションの システム設定(System Settings) にキャッシュできます。アップデートがキャッシュされたら、UniFiデバイス(UniFi Devices) ページを開いて アップデートを利用可能(Update Available) をクリックします。
注記:アップデートにカーソルを合わせると、キャッシュ(Cache) リンクが表示されます。
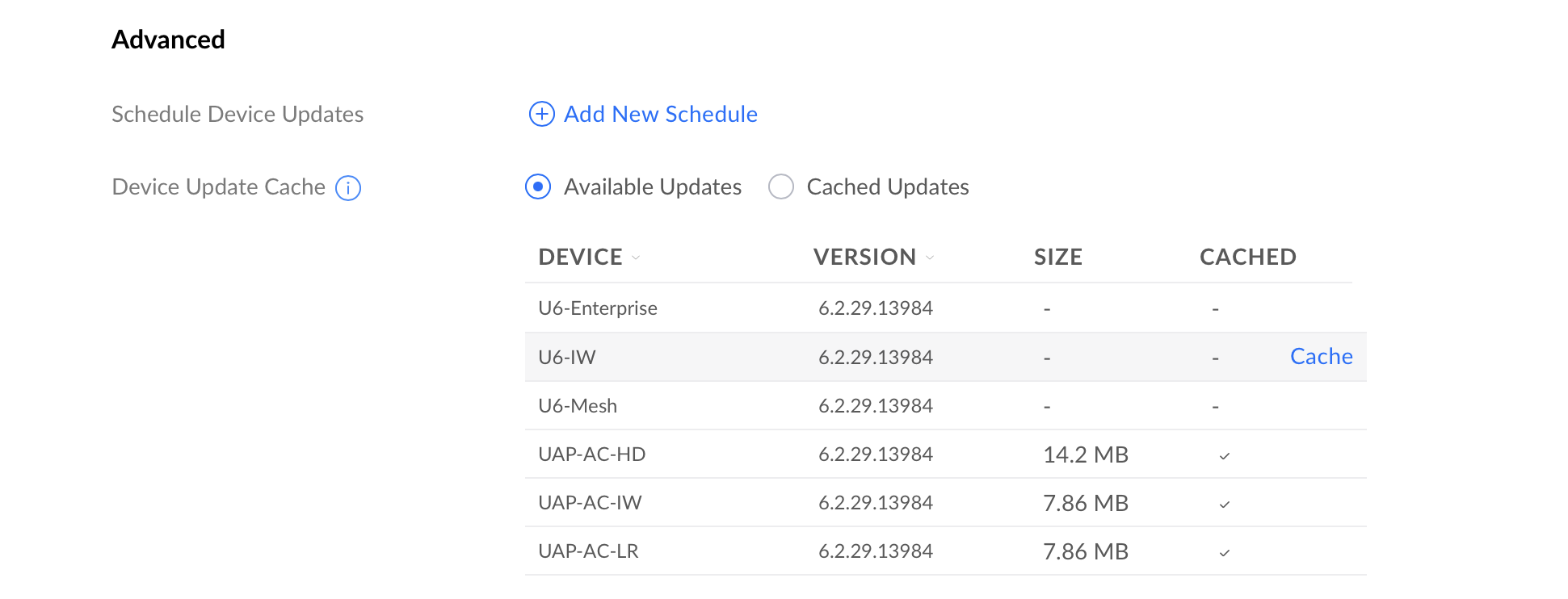
SSH経由でアップデートする
注記:SSHアップデートは、正式にサポートされているプロセスではないため、UniFi OSコンソールが機能しなくなる可能性があります。UIサポートからの要請があった場合のみ行ってください。 以下のような、特定のシナリオを回避するためにのみ提供されています。
- これまでの従来のアップデートでの試みが失敗している場合。SSHアップデートが成功すれば、最初の失敗が不適切なネットワーク設定に起因していたかどうかを確認することができます。詳細については、デバイスアップデートのトラブルシューティングをご覧ください。
- または古いファームウェアがプリロード済みであるため、UniFi Networkデバイスが検出されない、または導入できない場合。
- UniFI OSコンソールに古いバージョンのUniFi OSがプリロードされているため、セットアップできない場合。
UAP/USW(インターネット)
- community.ui.com/releasesからアップデートリンクをコピーします。
- SSHをデバイスに接続します。
- 次のコマンドを実行します:
upgrade paste_download_link_here- Ex
upgrade https://dl.ui.com/unifi/firmware/UAL6/5.60.1.12923/BZ.mt7621_5.60.1+12923.210416.1641.bin
UAP/USW(インターネットなし)
- 必要なファームウェアアップデートをcommunity.ui.com/releasesからダウンロードします。
- 次のSCPコマンドを使って、ファイルをデバイスの /tmp フォルダにコピーします。これには、互換性のあるSCPアプリケーション(例:macOSおよびLinuxのTerminal、WindowsのPuTTY/PowerShell)が必要です。
scp /folder_path/firmwarefile.bin <user>@<IP of device>:/tmp/fwupdate.bin- Ex
scp /Users/alexpro/Desktop/BZ.mt7621_5.60.1+12923.210416.1641.bin Alex@192.168.1.219:/tmp/fwupdate.bin
- 要求されたらSSHパスワードを入力します。
- 次のコマンドを実行します:
syswrapper.sh upgrade2 &
UDM/UDM Pro/UXG Pro(インターネット)
- community.ui.com/releasesからアップデートリンクをコピーします。
- SSHをデバイスに接続します。
- 次のコマンドを実行します:
ubnt-upgrade paste_download_link_here- Ex
ubnt-upgrade https://fw-download.ubnt.com/data/udm/7675-udmpro-1.12.22-36b5213eaa2446aca8486f0b51e64cd3.bin
UDM/UDM Pro/UXG Pro(インターネットなし)
- 必要なファームウェアアップデートをcommunity.ui.com/releasesからダウンロードします。
- 次のSCPコマンドを使って、ファイルをデバイスの/mnt/data フォルダにコピーします。これには、互換性のあるSCPアプリケーション(例:macOSおよびLinuxのTerminal、WindowsのPuTTY/PowerShell)が必要です。
scp /folder_path/firmwarefile.bin <user>@<IP of device>:/mnt/data/fwupdate.bin- Ex
scp /Users/alexpro/Desktop/7675-udmpro-1.12.22-36b5213eaa2446aca8486f0b51e64cd3.bin Alex@192.168.1.219:/mnt/data/fwupdate.bin
- 要求されたらSSHパスワードを入力します。
- 次のコマンドを実行します:
ubnt-upgrade /mnt/data/fwupdate.bin
UCK G2、UCK G2 Plus、UDM SE、UDR、UDW、UNVR、UNVR Pro(インターネット)
- community.ui.com/releasesからアップデートリンクをコピーします。
- SSHをデバイスに接続します。
- 次のコマンドを実行します:
ubnt-systool fwupdate paste_download_link_here- Ex
ubnt-systool fwupdate https://fw-download.ubnt.com/data/unifi-dream/dd49-UDR-2.4.10-cd3afa000ebf4a4fb15374481539961c.bin
UCK G2、UCK G2 Plus、UDM SE、UDR、UDW、UNVR、UNVR Pro(インターネットなし)
- 必要なファームウェアアップデートをcommunity.ui.com/releasesからダウンロードします。
- 次のSCPコマンドを使って、ファイルをデバイスの /tmp フォルダにコピーします。これには、互換性のあるSCPアプリケーション(例:macOSおよびLinuxのTerminal、WindowsのPuTTY/PowerShell)が必要です。
scp /folder_path/firmwarefile.bin <user>@<IP of device>:/tmp/fwupdate.bin- Ex
scp /Users/alexpro/Desktop/dd49-UDR-2.4.10-cd3afa000ebf4a4fb15374481539961c.bin
- 要求されたらSSHパスワードを入力します。
- 次のコマンドを実行します:
ubnt-systool fwupdate /tmp/fwupdate.bin
USG(インターネット)
- community.ui.com/releasesからアップデートリンクをコピーします。
- SSHをデバイスに接続します。
- 次のコマンドを実行します:
upgrade paste_download_link_here- Ex
upgrade https://dl.ui.com/unifi/firmware/UGW3/4.4.56.5449062/UGW3.v4.4.56.5449062.tar
USG(インターネットなし)
- 必要なファームウェアアップデートをcommunity.ui.com/releasesからダウンロードします。
- 次のファイルの名前を変更します:upgrade.tar
- 次のSCPコマンドを使って、ファイルをUSGの /home/<user> フォルダにコピーします。これには、互換性のあるSCPアプリケーション(例:macOSおよびLinuxのTerminal、WindowsのPuTTY/PowerShell)が必要です。
scp /folder_path/upgrade.tar <user>@<IP of device>:/home/<user>/upgrade.tar- Ex
scp /Users/alexpro/Desktop/upgrade.tar Alex@192.168.1.1:/home/Alex/upgrade.tar
- 要求されたらSSHパスワードを入力します。
- SSHをデバイスに接続します。
- 次のコマンドを実行します:
sudo syswrapper.sh upgrade upgrade.tar
Networkアプリケーションを手動でアップデートする
- 必要なアプリケーションアップデートをcommunity.ui.com/releasesからダウンロードします。
- SSHをデバイスに接続します。
- 次のコマンドを実行します (UDM/UDM Proのみ):
unifi-os shell
- 以前にインストールされたファイルを削除します。
rm /tmp/unifi_sysvinit_all.deb &> /dev/null
- ダウンロードリンクを使用して、新しいアプリケーションバージョンをデバイスに保存します。
curl -o "/tmp/unifi_sysvinit_all.deb" <network application link.deb>- Ex
curl -o "/tmp/unifi_sysvinit_all.deb" https://dl.ui.com/unifi/6.2.26-a79cb15f05/unifi_sysvinit_all.deb
- ダウンロードできたら、新しいバージョンをインストールします:
apt-get install -y /tmp/unifi_sysvinit_all.deb
- インストール後、ダウンロードしたファイルを削除します。
rm /tmp/unifi_sysvinit_all.deb
壊れた状態のデバイスをアップデートする
まれに、デバイスが機能しなくなることがあります。TFTPリカバリ(TFTP Recovery)を使用して、UniFi APをアップデートできる可能性があります。これは、RMAを提出する前の最後の手段として、APが完全に機能しなくなった場合にのみ使用してください。リカバリモード(Recovery Mode)を使用して、UniFi OSコンソールとゲートウェイをアップデートできる可能性があります。デバイスのLCM画面にプロンプトが表示された場合にのみ、使用してください。